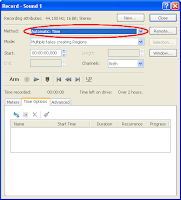Existem, no Sound Forge algumas ferramentas para localizar e reparar defeitos provenientes de edições ou digitalizações.
Ferramenta Find
A ferramenta permite a localização de falhas/defeitos. O cursor é posicionado no defeito permitindo que seja feita a reparação. Esta ferramenta localiza somente um defeito de cada vez, no entanto, ela poderá ser utilizada várias vezes até que todos os defeitos sejam localizados e reparados.
Menu Tools → Find… escolha a opção Glitch, utilizando o Threshold para configurar a forma como a falha vai ser encontrada. Um valor alto irá detectar defeitos somente na região mais elevada, um valor baixo somente irá detectar falhas na região mais baixa.
A sensibilidade do Glitch é calculada através do valor do Sensivity, isto é, se este valor se encontrar muito elevado serão encontradas falhas com maior pormenor. Os valores ideais para a Sensivity encontram-se entre 40 a 60. Para a iniciação da procura de defeitos só é necessária a sua confirmação clicando em OK.
Ferramenta Repair
Para reparar falhas e defeitos o Sound Forge dispõe da ferramenta Repair, que permite corrigir falhas automaticamente; este instrumento possui três maneiras diferentes de as reparar.
O método mais elementar para reparar falhas é o Interpolate, ainda que deverá ser somente utilizado em distorções com menos de dois milissegundos. É necessário executar bastante zoom, seleccionar o trecho que contém a falha, ir ao Menu Tools → Repair → Interpolate e, assim, o Sound Forge eliminará a falha, usando os valores da onda que se encontram em cada lado da falha.
A ferramenta Replace permite a reparação de ficheiros de áudio trocando os dados danificados por dados correctos. Este tipo de reparação usa-se para sons contínuos. Este método de reparo deve ser empregue para reparar distorções maiores que as que pode reparar com o Interpolate; Realizar novamente bastante zoom, seleccionar a parte que contém a falha, abrir o Menu Tool → Repair → Replace assim será criada uma junção, no início até ao fim da falha, reparando-a.
No caso de apenas um dos canais conter a falha, podemos copiar o som do outro canal, para isso utilizamos a opção de reparação Copy other Channel. Começar, mais uma vez, por fazer zoom, escolher a parte que contém a falha, ir ao Menu Tools → Repair → Copy other Channel. A falha é eliminada, copiando os valores do outro canal.
Vídeo Tutorial
Ferramenta Find
A ferramenta permite a localização de falhas/defeitos. O cursor é posicionado no defeito permitindo que seja feita a reparação. Esta ferramenta localiza somente um defeito de cada vez, no entanto, ela poderá ser utilizada várias vezes até que todos os defeitos sejam localizados e reparados.
Menu Tools → Find… escolha a opção Glitch, utilizando o Threshold para configurar a forma como a falha vai ser encontrada. Um valor alto irá detectar defeitos somente na região mais elevada, um valor baixo somente irá detectar falhas na região mais baixa.
A sensibilidade do Glitch é calculada através do valor do Sensivity, isto é, se este valor se encontrar muito elevado serão encontradas falhas com maior pormenor. Os valores ideais para a Sensivity encontram-se entre 40 a 60. Para a iniciação da procura de defeitos só é necessária a sua confirmação clicando em OK.
Ferramenta Repair
Para reparar falhas e defeitos o Sound Forge dispõe da ferramenta Repair, que permite corrigir falhas automaticamente; este instrumento possui três maneiras diferentes de as reparar.
O método mais elementar para reparar falhas é o Interpolate, ainda que deverá ser somente utilizado em distorções com menos de dois milissegundos. É necessário executar bastante zoom, seleccionar o trecho que contém a falha, ir ao Menu Tools → Repair → Interpolate e, assim, o Sound Forge eliminará a falha, usando os valores da onda que se encontram em cada lado da falha.
A ferramenta Replace permite a reparação de ficheiros de áudio trocando os dados danificados por dados correctos. Este tipo de reparação usa-se para sons contínuos. Este método de reparo deve ser empregue para reparar distorções maiores que as que pode reparar com o Interpolate; Realizar novamente bastante zoom, seleccionar a parte que contém a falha, abrir o Menu Tool → Repair → Replace assim será criada uma junção, no início até ao fim da falha, reparando-a.
No caso de apenas um dos canais conter a falha, podemos copiar o som do outro canal, para isso utilizamos a opção de reparação Copy other Channel. Começar, mais uma vez, por fazer zoom, escolher a parte que contém a falha, ir ao Menu Tools → Repair → Copy other Channel. A falha é eliminada, copiando os valores do outro canal.
Vídeo Tutorial