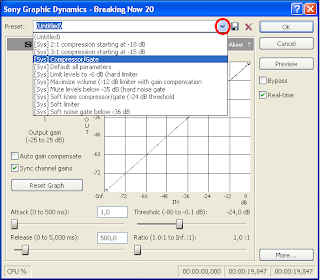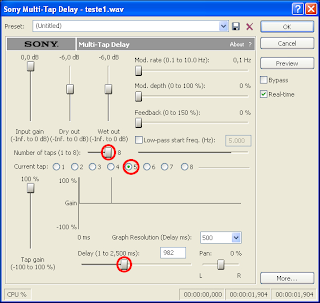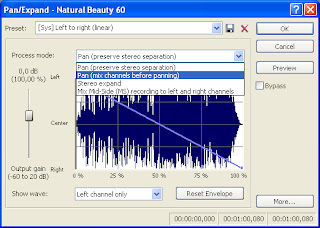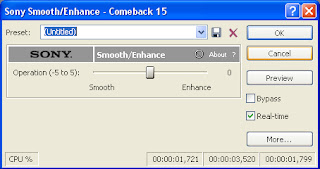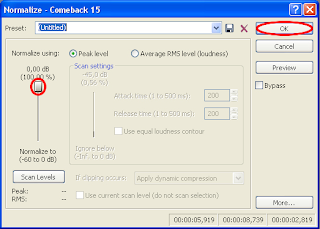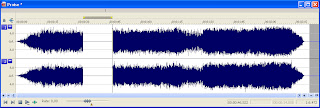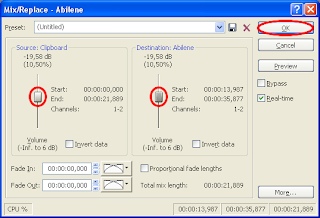28/07/2011
11/07/2011
Reverb
É produzida uma reverberação no som, simulando a captura do som gravado em locais específicos, como grandes salões, teatros, corredores, entre muitos outros e uma infinidade de locais pré-definidos ou criados pelo próprio usuário.
Menu Effects → Reverb… depois de executada a janela para criação dos seus efeitos, pode visualizar-se os Preset com variados locais já criados como se pode ver na figura. O Reverb também pode ser regulado manualmente como a maioria dos efeitos do Sound Forge.
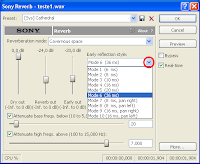
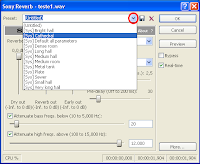
Early Reflection Style – tipos de modo de reverberação;
Dry out – quantidade do ficheiro original;
Reverb out – quantidade de reverberação;
Early out – primeiras reflexões de reverberação emitidas, isto é, quando o Reverb começa a agir.
Menu Effects → Reverb… depois de executada a janela para criação dos seus efeitos, pode visualizar-se os Preset com variados locais já criados como se pode ver na figura. O Reverb também pode ser regulado manualmente como a maioria dos efeitos do Sound Forge.
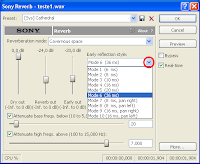
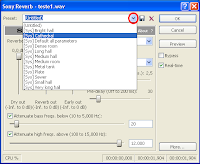
Early Reflection Style – tipos de modo de reverberação;
Dry out – quantidade do ficheiro original;
Reverb out – quantidade de reverberação;
Early out – primeiras reflexões de reverberação emitidas, isto é, quando o Reverb começa a agir.
Vídeo Tutorial
01/07/2011
Pitch
Esta ferramenta é utilizada para criar efeitos de volume e alterar a velocidade do som reproduzido. Menu Effects → Pitch → Bend… faz com que o ficheiro de áudio siga a linha do gráfico (como se pode visualizar na figura), sendo que as características do volume também seguem a linha. Em Range vamos alterar a amplitude da modulação, ao clicar em Preserve original duration vamos preservar a duração original do ficheiro. Podemos também ir ao Preset para utilizar efeitos já prontos.
Menu Effects → Pitch → Shift… permite alterar a velocidade que o som é produzido, é uma opção bastante utilizada para criação de efeitos de voz lenta e voz rápida. Podemos aplicar um filtro clicando na opção Apply an anti-alias filter, em Accuracy editamos a precisão, baixar (Low) ou pôr mais alta (High). Se escolhermos a opção Preserve duration, vai manter-se o mesmo tempo de duração do ficheiro de áudio mesmo mudando o pitch, em Mode têm várias opções para utilizar tanto para edição de música, voz, ou instrumentos.
Menu Effects → Pitch → Shift… permite alterar a velocidade que o som é produzido, é uma opção bastante utilizada para criação de efeitos de voz lenta e voz rápida. Podemos aplicar um filtro clicando na opção Apply an anti-alias filter, em Accuracy editamos a precisão, baixar (Low) ou pôr mais alta (High). Se escolhermos a opção Preserve duration, vai manter-se o mesmo tempo de duração do ficheiro de áudio mesmo mudando o pitch, em Mode têm várias opções para utilizar tanto para edição de música, voz, ou instrumentos.
Vídeo Tutorial
21/06/2011
Dynamics
É o compressor de áudio; serve para aumentar a totalidade do áudio e corrigir pequenos pedaços que têm mais ou menos volume do que o desejado e ainda serve como limitador. Temos o Dynamics Graphic e o Multi-Band.
Menu Effects → Dynamics → Graphic… temos um gráfico que podemos editar manualmente ou utilizar as várias opções existentes no Preset, tal como acontece no comando distorção do som anteriormente referido.
Existem, ainda, outras ferramentas (como mostra a figura):
Threshold – onde o compressor vai actuar, quanto menor o Threshold, maior a sua compressão;
Attack – o compressor vai actuar a partir do momento do ponto de compressão;
Release – extensão do efeito de compressão;
Ratio – nível onde a compressão vai actuar.
Menu Effects → Dynamics → Multi-Band… esta opção permite trabalhar individualmente em cada banda do ficheiro de áudio, sendo possível aumentar o volume, equalizar o som e aplicar leves efeitos de ganho e abafamento do som. Pode-se utilizar os seus comandos pré--definidos.
Vídeo Tutorial
Menu Effects → Dynamics → Graphic… temos um gráfico que podemos editar manualmente ou utilizar as várias opções existentes no Preset, tal como acontece no comando distorção do som anteriormente referido.
Existem, ainda, outras ferramentas (como mostra a figura):
Threshold – onde o compressor vai actuar, quanto menor o Threshold, maior a sua compressão;
Attack – o compressor vai actuar a partir do momento do ponto de compressão;
Release – extensão do efeito de compressão;
Ratio – nível onde a compressão vai actuar.
Menu Effects → Dynamics → Multi-Band… esta opção permite trabalhar individualmente em cada banda do ficheiro de áudio, sendo possível aumentar o volume, equalizar o som e aplicar leves efeitos de ganho e abafamento do som. Pode-se utilizar os seus comandos pré--definidos.
Vídeo Tutorial
02/06/2011
Distorção de um som
Menu Effects → Distortion… este comando permite a distorção do som. Arrastando a curva do gráfico com o botão esquerdo do rato, como mostra a figura, ou usando as configurações pré-definidas na ferramenta Preset.
18/05/2011
Criação de Ecos
Esta ferramenta é utilizada para criação simples de múltiplos ecos. O Simple Delay vai atribuir ecos simples ao nosso ficheiro de áudio, Menu Effects → Delay/Echo → Simple… Podemos utilizar os comandos pré-definidos que o Sound Forge possui (como se pode visualizar na figura em baixo). Na opção Dry out temos a quantidade de efeito original, no Delay out temos a quantidade de saída de delay e o Delay time é o tempo do delay. No Decay time, podemos aumentar a extensão e, se clicarmos em Multiple delays, ele vai adicionar um feedback diferente.
Menu Effects → Delay/Echo → Multi-tap… aqui podemos criar vários delays simultâneos com tempos diferentes, isto pode ser feito manualmente clicando no número de delay em current tap, para mudar de delay temos que ir a Number of taps. Neste comando, o Sound Forge tem inúmeras ferramentas automáticas.
Vídeo Tutorial
Vídeo Tutorial
26/04/2011
Time Stretch
É uma poderosa ferramenta de compressão e expansão de tempo do ficheiro, mantendo o tom original. Menu Process → Time Stretch… depois de aberta a barra do Sony Time Stretch podemos escolher o tipo de áudio na opção Mode (como mostra a figura), no Final Time é onde executamos o efeito; isto é, se diminuir o tempo, o trecho de som ficará mais rápido; caso contrário, se aumentar o Final Time, o áudio ficará mais lento.
Vídeo Tutorial
15/04/2011
Pan/Expand
Ajuda a melhorar muitas gravações antigas e, dependendo do material original, permite ampliar a imagem estereofónica. Aberto um ficheiro normal de áudio Menu Process → Pan Expand… podemos ir à barra Preset e escolher umas das opções já pré-definidas pelo Sound Forge.
No Process mode encontramos:
Pan (preserve stereo separation) – preservar o stereo original;
Pan (mix channels before panning) – mistura os canais antes de fazer o balanço;
Stereo expand – aumenta os níveis do áudio, está opção só é permitida em sons stereo;
Mix Mid- Side (MS) recording to left and right channels – simula uma gravação em stereo, utilizando um microfone próximo da fonte de áudio e outro mais distante.
Na opção Show wave, escolhemos se queremos editar:
Left channel only – apenas o canal esquerdo;
Right channel only – apenas o canal direito;
Mix Channels – “mixa” os dois canais.
Vídeo Tutorial
No Process mode encontramos:
Pan (preserve stereo separation) – preservar o stereo original;
Pan (mix channels before panning) – mistura os canais antes de fazer o balanço;
Stereo expand – aumenta os níveis do áudio, está opção só é permitida em sons stereo;
Mix Mid- Side (MS) recording to left and right channels – simula uma gravação em stereo, utilizando um microfone próximo da fonte de áudio e outro mais distante.
Na opção Show wave, escolhemos se queremos editar:
Left channel only – apenas o canal esquerdo;
Right channel only – apenas o canal direito;
Mix Channels – “mixa” os dois canais.
04/04/2011
Pan Envelope
Possibilita o balanço de um canal para o outro, isto é, por exemplo: o som vai mudando da coluna esquerda para a direita Menu View → Pan Envelope, irá surgir uma nova linha que permite controlar este efeito (como se poderá verificar na imagem) para aplicar este efeito basta clicar na linha com o botão direito do rato e escolher a opção Add Point; de seguida, arrasta-se cada um destes pontos. A zona um será o som da coluna esquerda e a segunda onda o som que sai da coluna direita.
Para ouvir o efeito, clicar no botão de Play do Audio Plugin ou no botão Preview e para aplicar o efeito, clicar em Process Selection (como se poderá visualizar na ultima figura).
Vídeo Tutorial
Para ouvir o efeito, clicar no botão de Play do Audio Plugin ou no botão Preview e para aplicar o efeito, clicar em Process Selection (como se poderá visualizar na ultima figura).
16/03/2011
Volume Envelope
Permite controlar em que pontos do som se vão aumentar ou diminuir a intensidade do mesmo Menu View → Volume Envelope; na barra do som irá surgir uma nova linha que permite controlar este efeito; para o aplicar basta clicar na linha com o botão direito do rato e escolher a opção Add Point; seguidamente arraste cada um destes pontos. Contudo, quanto mais para cima (na barra) estiverem os pontos, mais intenso será o som.
Para ouvir o efeito, clicar no botão Play do Audio Plugin e para aplicar o efeito clicar em Process Selection.
Vídeo Tutorial
Para ouvir o efeito, clicar no botão Play do Audio Plugin e para aplicar o efeito clicar em Process Selection.
03/03/2011
Shooth/Enhance
Este comando permite adicionar ou remover frequências altas do trecho de áudio Menu Process → Shooth/Enhance…:
Smooth – suprimir transições rápidas do sinal, o que é útil para se eliminar ruídos;
Enhance – destaca as frequências mais altas do sinal, tornando o áudio mais “vivo”, para efeitos mais acentuados pode ser repetido várias vezes.
Vídeo Tutorial
Smooth – suprimir transições rápidas do sinal, o que é útil para se eliminar ruídos;
Enhance – destaca as frequências mais altas do sinal, tornando o áudio mais “vivo”, para efeitos mais acentuados pode ser repetido várias vezes.
Vídeo Tutorial
08/02/2011
Inverter áudio
02/02/2011
Normalize
Maximiza o volume do trecho seleccionado, aumentando-o até ao máximo possível, sem que haja distorção Menu Process → Normalize….
Vídeo Tutorial
Vídeo Tutorial
30/01/2011
Mute
Esta função ajusta para zero (silêncio) o volume do trecho seleccionado, depois de ter assinalado o pedaço de áudio pretendido Menu Process → Mute.
Vídeo Tutorial
Vídeo Tutorial
16/01/2011
Inserir Silêncio
Introduza o cursor na zona do clip de som onde se pretende inserir o silêncio Menu Process → Insert Silence… e defina o tempo de silêncio.
Vídeo Tutorial
Vídeo Tutorial
05/01/2011
Misturar dois sons
Pode ser necessário, por exemplo, colocar uma música de fundo misturada com a voz de uma pessoa a falar. Seleccione um pedaço de som, copie (Ctrl+C) esse pedaço de som, seleccione um fragmento de som de outra trilha, na qual pretenda fazer a mistura, dirija-se ao comando Menu Edit → Paste Special → Mix…; agora configure os níveis do volume, sendo Source Clipboard o som copiado e Destination a parte seleccionada da janela activa.
Vídeo Tutorial
Subscrever:
Mensagens (Atom)