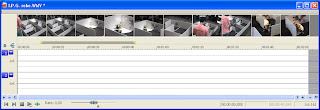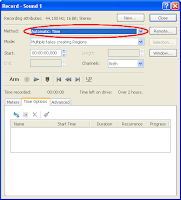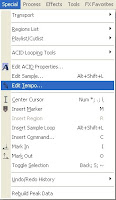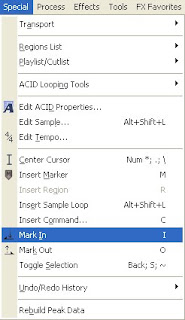A barra de ferramentas Process possui várias ferramentas importantes para controlo do áudio.

Auto Trim/Crop… – guarda determinadas partes do som eliminando o resto, é útil para ficheiros que possuem um grande espaço no início e no fim do áudio;
Bit-Depth Converter – tal como o seu nome indica, permite a conversão do bit-depth, isto é, possibilita a alteração dos níveis de informação capturada;
Channel Converter – faculta o controlo individual das características de cada canal;
DC Offset – ajusta e remove pedaços de áudio que não se encontrem ajustados;
Grafic EQ… – é o primeiro dos três modelos de equalizadores presentes no Sound Forge, é o mais usado por ser o mais simples, permite a criação do efeito envelope e também a aba 10 band que é o mais rápido e prático de mexer como 20 band que permite maior precisão;
Paragraphic EQ… – é o segundo equalizador do Sound Forge, usado mais a nível profissional, consente um maior equilíbrio das suas frequências;
Parmetric EQ… – é o último equalizador que possibilita a aplicação de filtros e efeitos automáticos;
Graphic EQ… – permite criar um fade personalizado, isto é, escolher como se comportará o volume;
Fade In – o volume do ficheiro de áudio vai aumentando, utiliza-se no inicio do áudio;
Fade Out – o volume do ficheiro de áudio vai diminuindo, usa-se no final áudio;
Insert Silence… – insere um trecho de silêncio onde se encontra o cursor do rato, o tamanho do trecho pode ser configurado;
Invert/Flip – inverte a trilha de áudio em relação à linha de base;
Mute – deixa sem som a parte seleccionada;
Normalize… – permite a normalização do gráfico, isto é, deixa o gráfico mais ou menos do mesmo nível;
Pan/Expand… – faculta efeitos entre canais;
Resample… – muda a taxa de amostragem;
Reverse – inverte a trilha, ou seja, o início vai para o fim e o fim para o início. Reproduzindo o som será tocado de trás para frente;
Smooth/Enhance… – torna o áudio mais “suavizado” ou mais “brilhante”;
Time Scretch – diminui ou acelera a velocidade do som no trecho seleccionado;
Volume – permite aumentar ou diminuir o volume de um ficheiro, não se deve aumentar o volume demasiado, pois a qualidade perde-se.